How Do I Upload an Image to Cricut Design Space With Multiple Layers
Learn how to create a layered prototype in Cricut Design Infinite.
-
Starting time Cricut Design Space and open up a new project. Then click 'upload'.
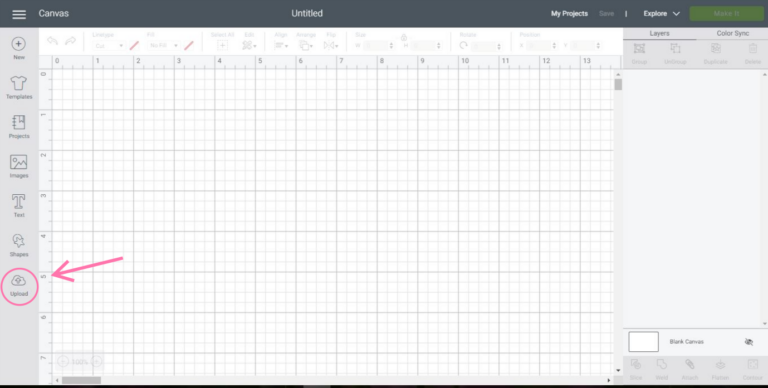
-
Once the page opens, click 'upload prototype'.
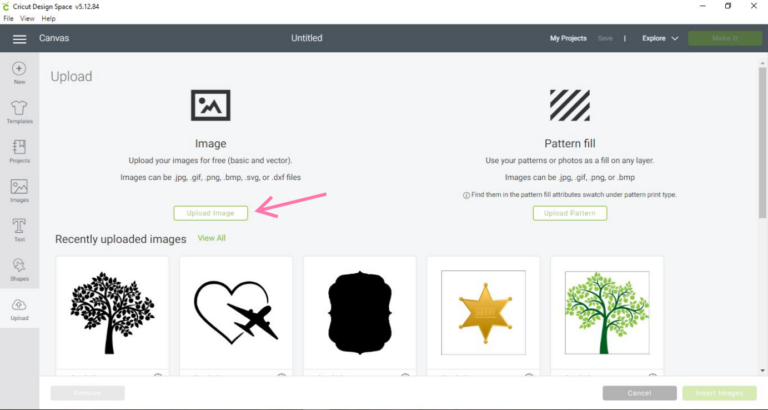
-
An image file can now be dragged and dropped or can be browsed. Select an prototype and click 'open'.
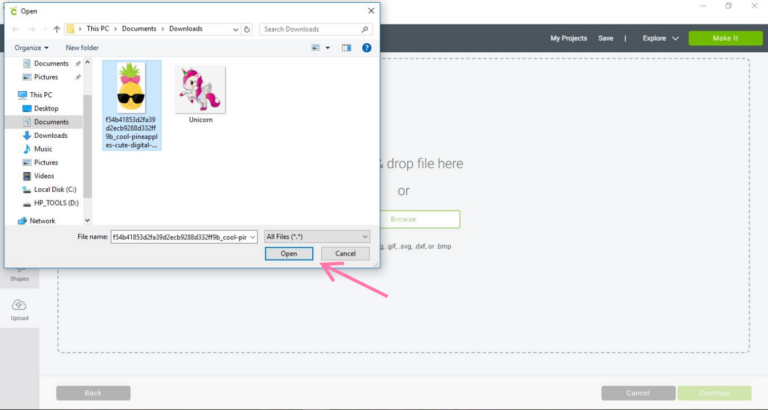
-
Once the paradigm is uploaded, three options volition appear to decide the type of prototype. Now this depends on your image, but a lot of the time images can fall into the 'simple' category. However, I would recommend choosing the 'circuitous' category to be safe. Press 'continue' to move frontwards.
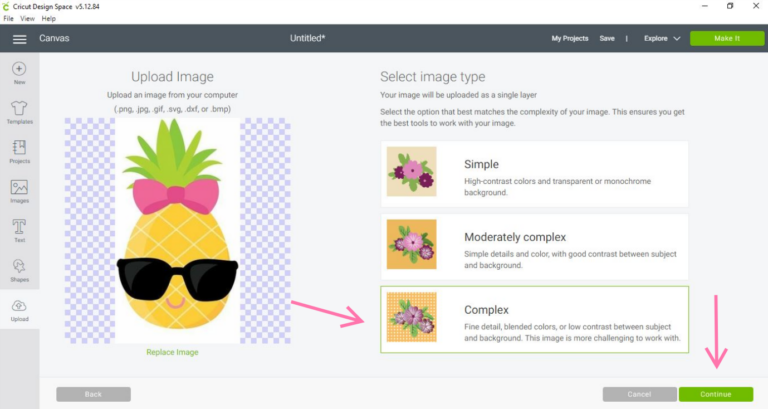
-
Click on the 'select and erase' wand and erase the background and all the colours.

-
You want to exist left with a solid black outline of the epitome.
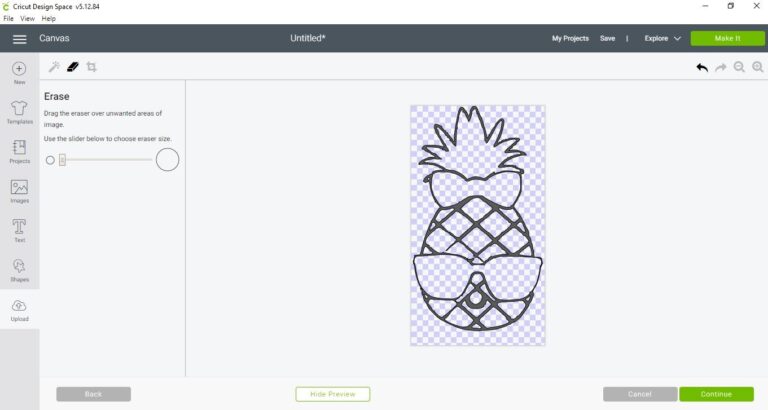
-
Press the undo symbol if the outline was accidently selected.
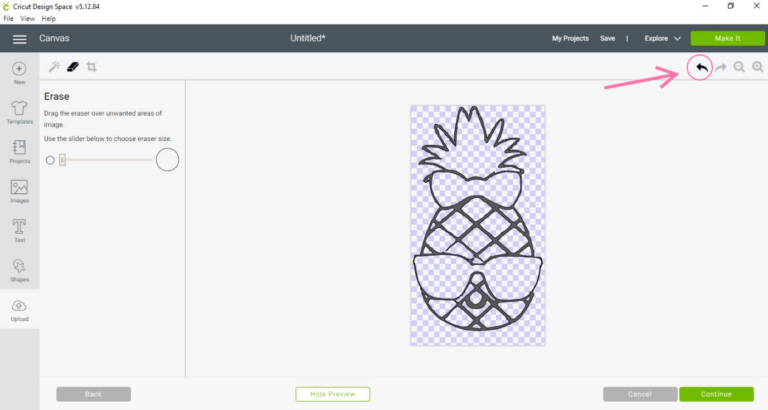
-
If you meet that the outline has harsh edges, press on 'advanced options'. You lot can suit this how you like but I recommend reducing the colour to ii and increasing the colour tolerance to range betwixt 25 to above l. This helps in cleaning up the prototype and making the edges smooth. If necessary, press 'disengage' and and then use the 'select and erase' wand from the steps above to remove the background and colours again.
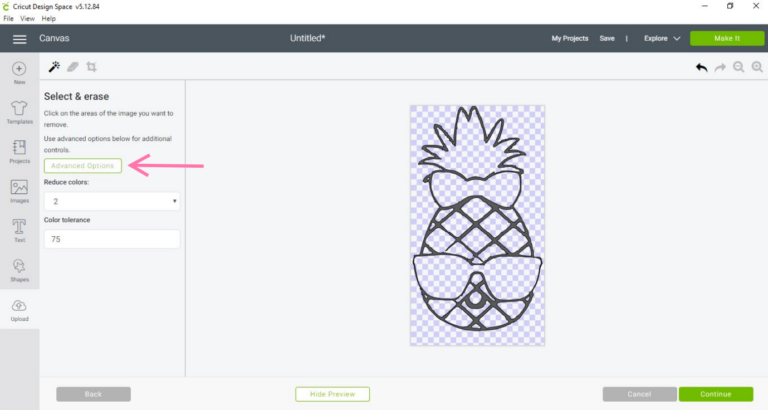
-
Employ the zoom in and out buttons to help see tiny details.
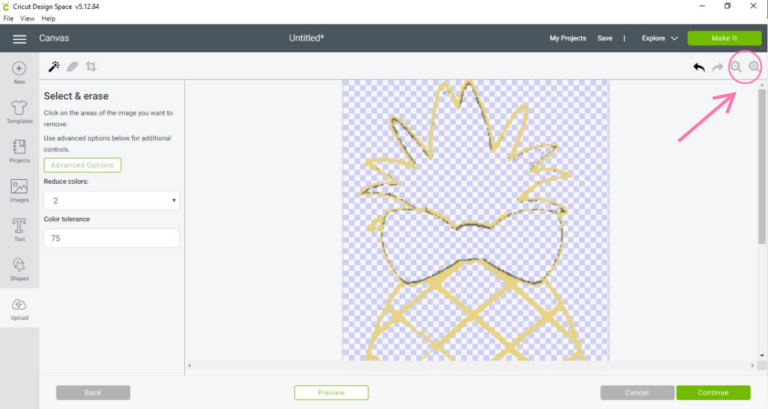
-
Press 'preview' to see if the image is make clean without whatsoever harsh edges.
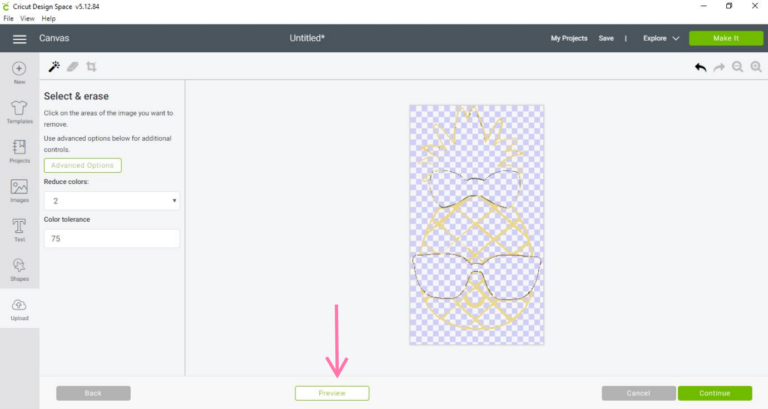
-
If there are lines or dots that are effectually the paradigm, use the 'erase' tool to remove them and then press 'go along'.
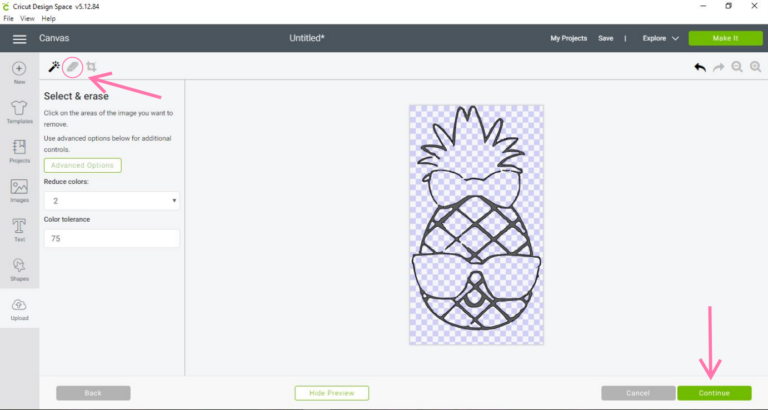
-
Relieve as a cutting image. Forth with adding a name to your paradigm, add a few tags and then it is easy to search through your images afterwards.
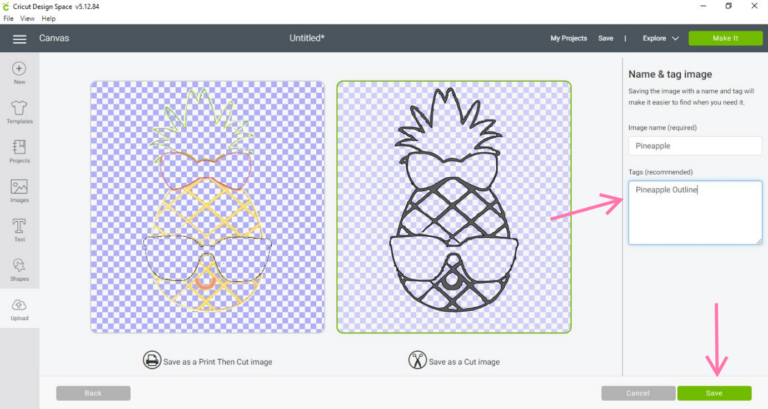
-
Insert the image into Design Space by clicking on the image and pressing 'insert images'.
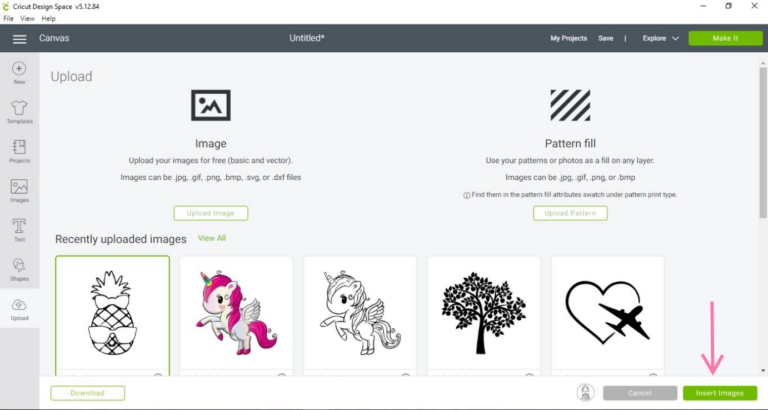
-
Now your image is on the canvas. Zoom out to 25% to make your canvas bigger. Since there is merely one layer, nosotros need to create more than to get a multi-layered prototype.
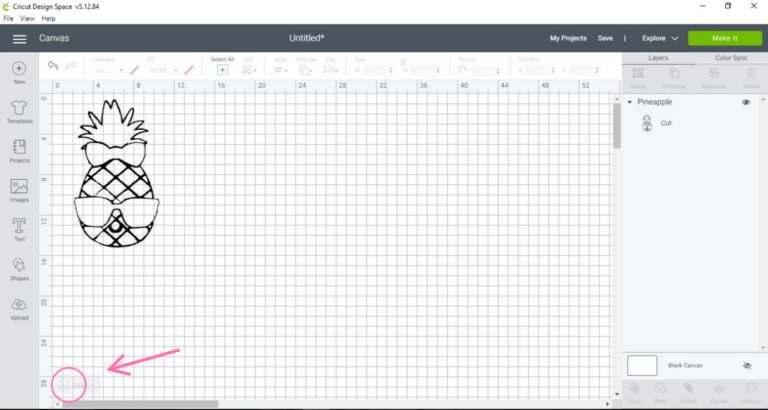
-
Printing 'upload' and upload the same prototype again.
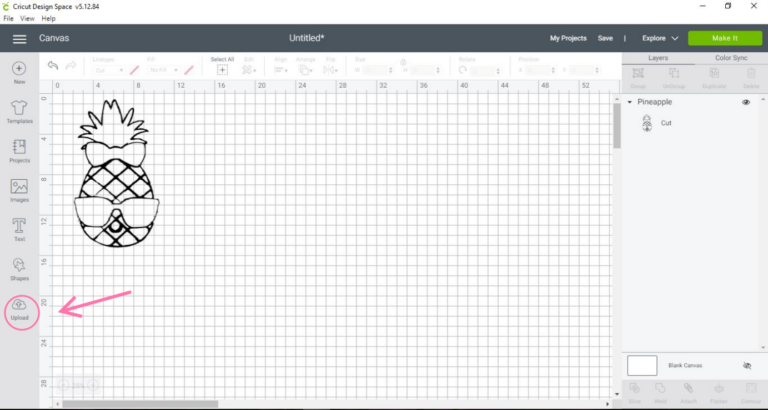
-
This time upload it as a 'print then cut' image. This allows yous to reference the colours of the image easily when creating the layers. You do not need to change the advanced options or remove the colours. Instead, simply remove the background. This image can be deleted once all the layers are complete.
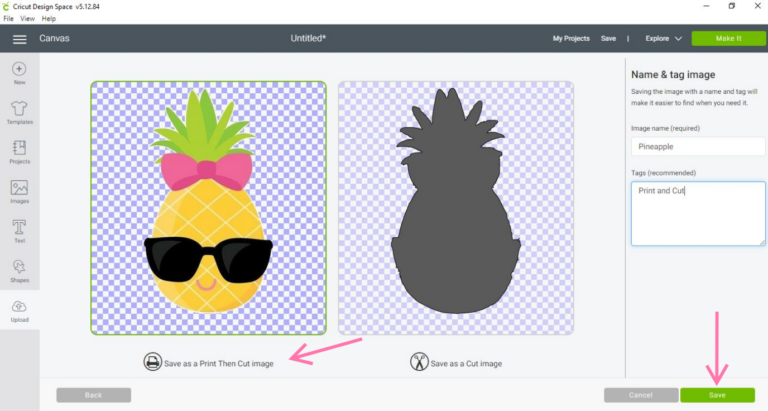
-
After saving as a print the cut epitome, insert information technology into Design Space and place it in a corner of the canvas. It won't be used until later.
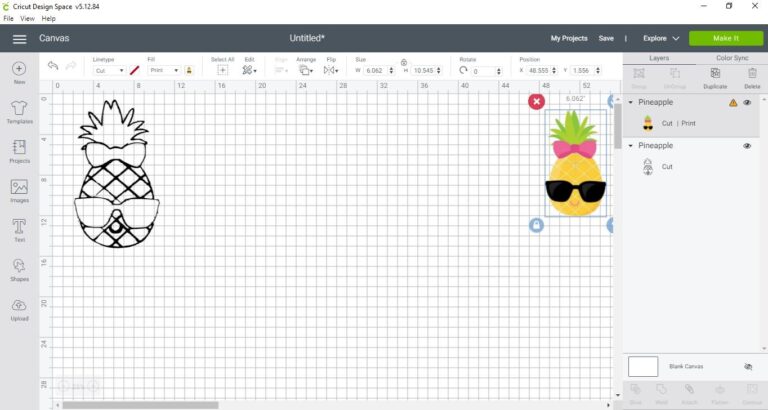
-
Now, indistinguishable the first image uploaded that has just the outline and drag it to the lesser left corner. This allows you lot to see your image in the upcoming steps.
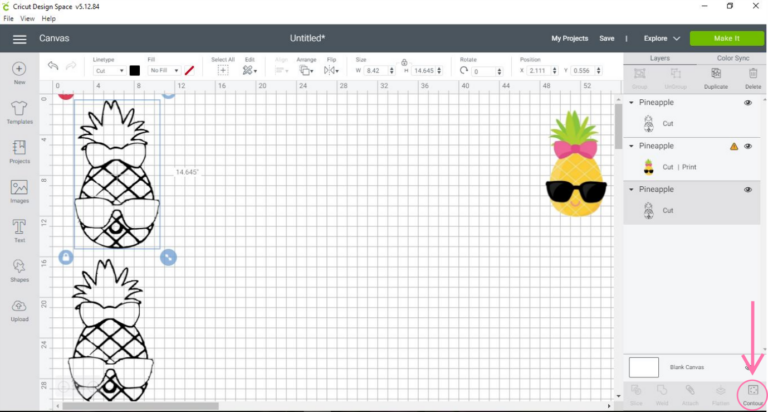
-
Press 'contour' and a box volition appear.
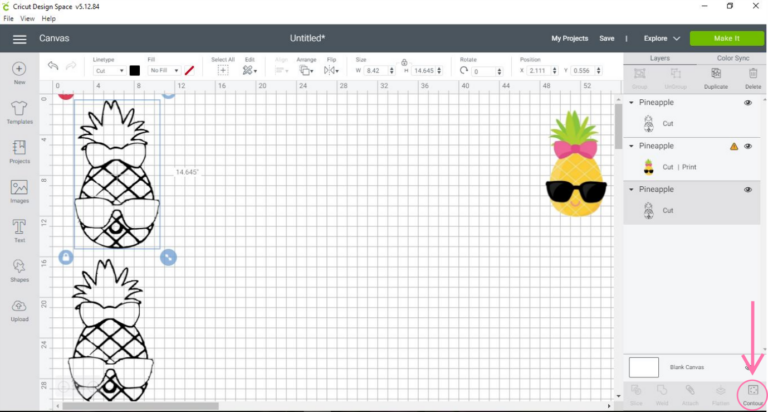
-
Click on 'hide all contours', which causes all the parts of the image to be deselected and only the filled outline volition prove. This will act as the base for your epitome in one case cut out.
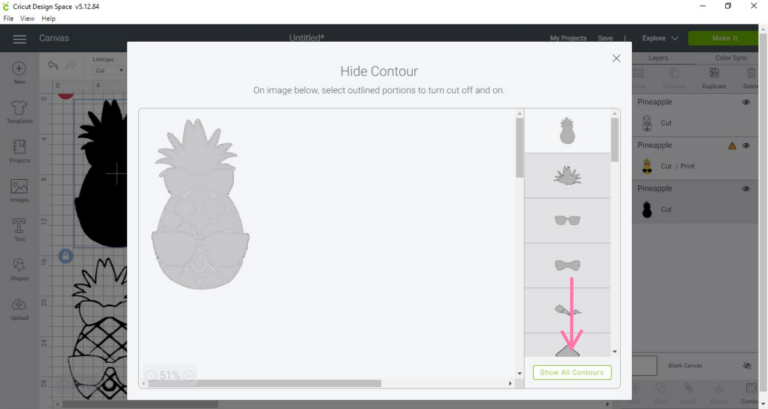
-
Printing back onto the sail and indistinguishable the filledin image once again.
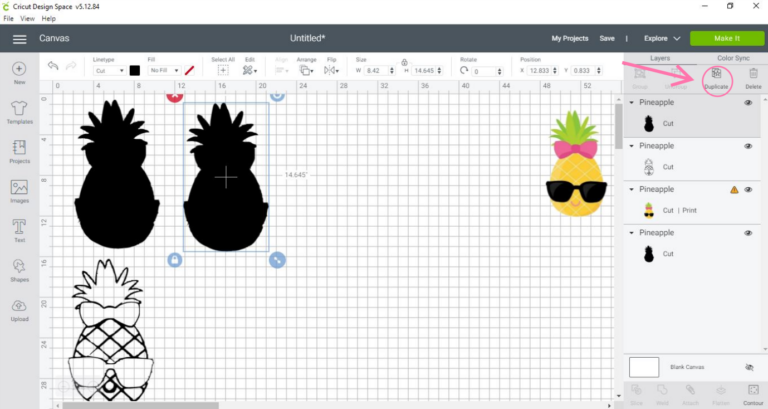
-
Press 'contours' once again. Past referencing the coloured print and then cut prototype, select all the parts of one colour past pressing on the pieces. For case, I will exist clicking on all the parts that take to exist dark-green. In this instance, it is the leaves of the pineapple. You can zoom in to encounter the image clearly. If you accidently click on another piece, click on it again to deselect it. Deselect the filled outline and click out of the box.
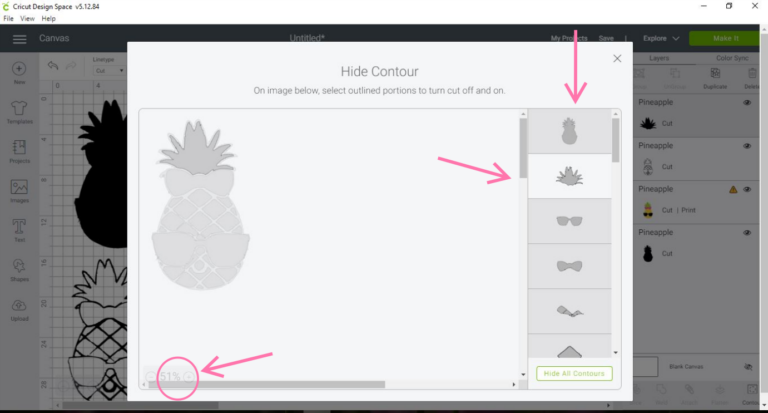
-
Alter the colour of the prototype you just created to the reference colour.
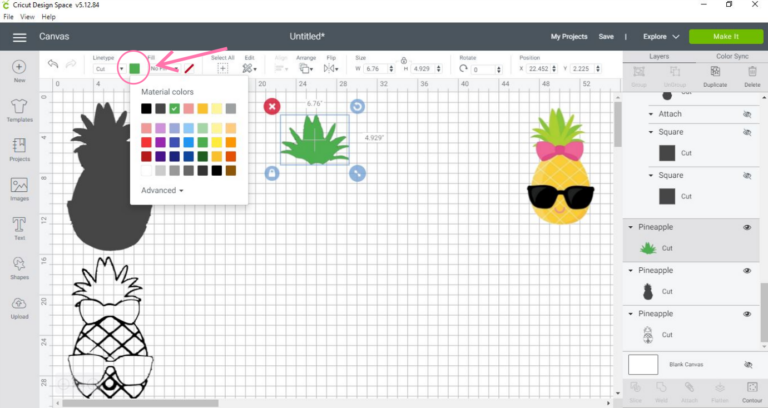
-
Then duplicate the original filled in image equally many times as necessary to exercise the same with all of the other colours. For instance, 5 colours will account for 5 layers altogether. In this case, I have duplicated information technology 3 more than times since I already have one greenish layer and one base blackness layer. Once all of the layers are contoured, check in the layers panel to confirm.
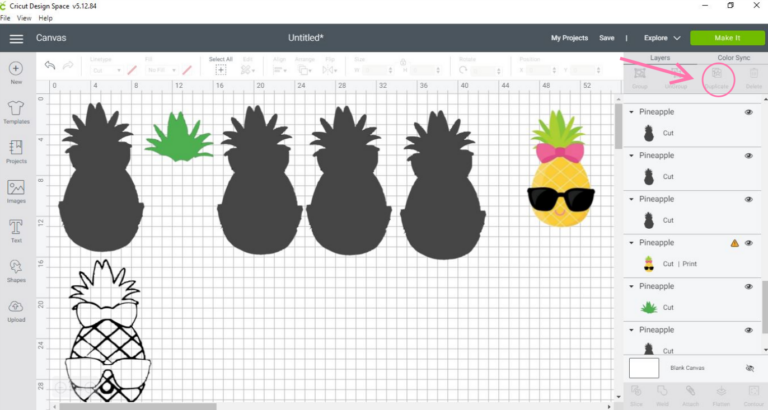
-
Let'south become through one more than layer. Select i of the duplicated shapes and press 'contour'.
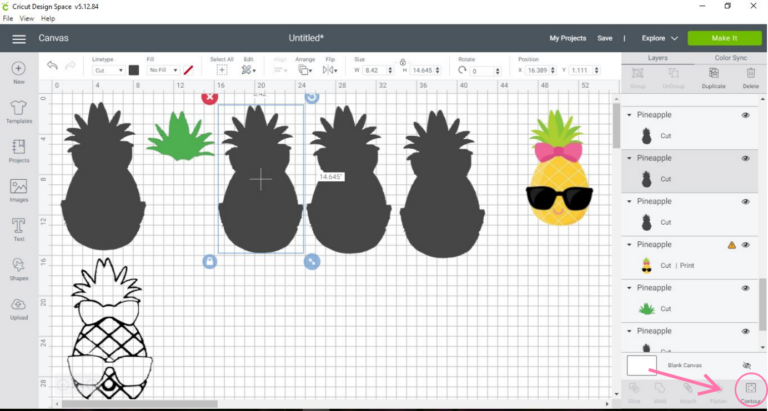
-
For this layer, I am going to choose all the parts that will be pink. In this case, since the bow and grinning are going to be pink, I will remove all the parts that are of different colours. For this example, I don't mind the shadow of the bow, not being there, so I am keeping it the same shade of pinkish. Information technology depends on your preference.
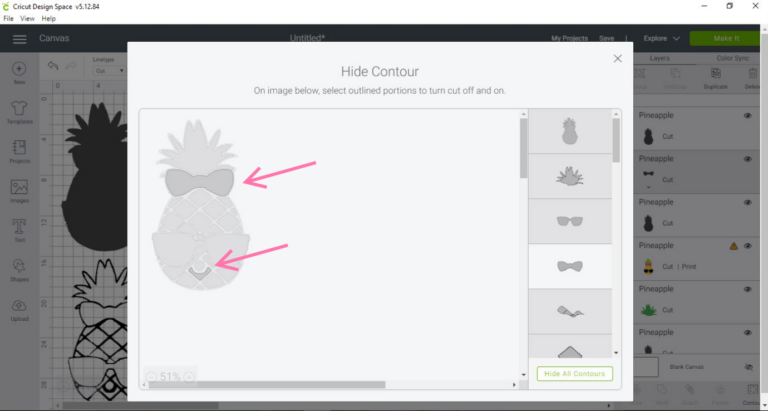
-
Click out of the box and alter the colour of the layer. In my case, information technology is pink.
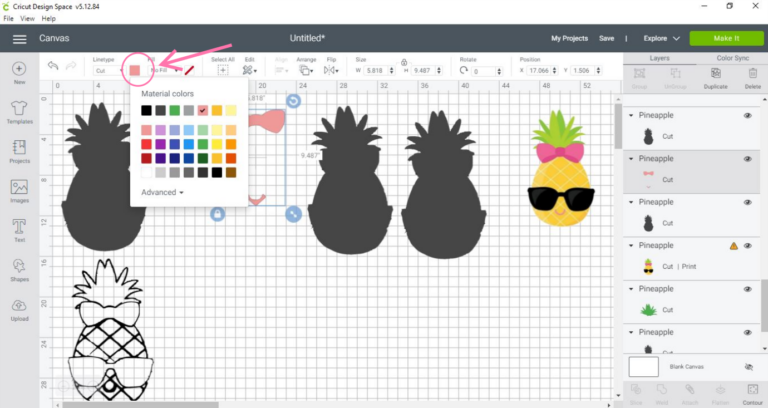
-
Do this same procedure for all the other layers.
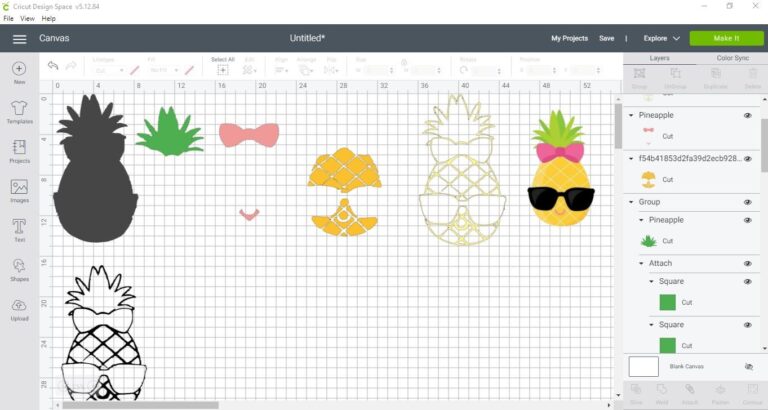
-
You can now put all the layers on elevation of i another to create your desired paradigm. This likewise helps make up one's mind if you have missed any layer or piece. It is okay if the layering is slightly off since this is a digital version of your image.
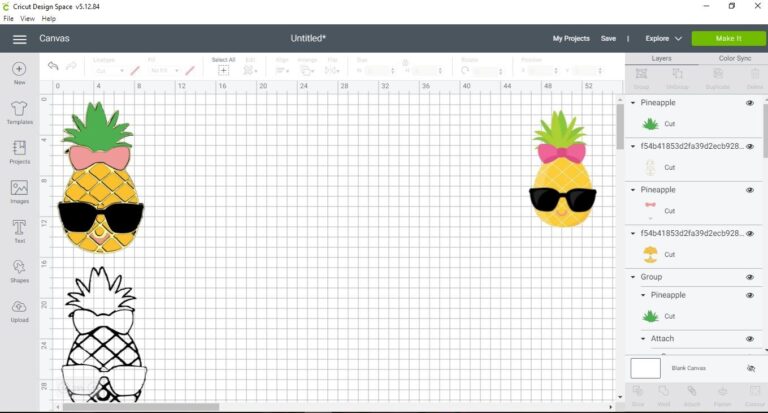
-
Compare with the reference image and once the same, delete the reference image. It is alright if your colours are not exactly the aforementioned as the original prototype since the shade of your material may exist different.

-
Select the layers and 'group' them together and adapt the size if need be.

-
If you will exist working with vinyl, a smashing tip is to add registration marks on either side of your layered epitome which will assist in layering it one time cutting out. Press 'shapes' and click the square push.
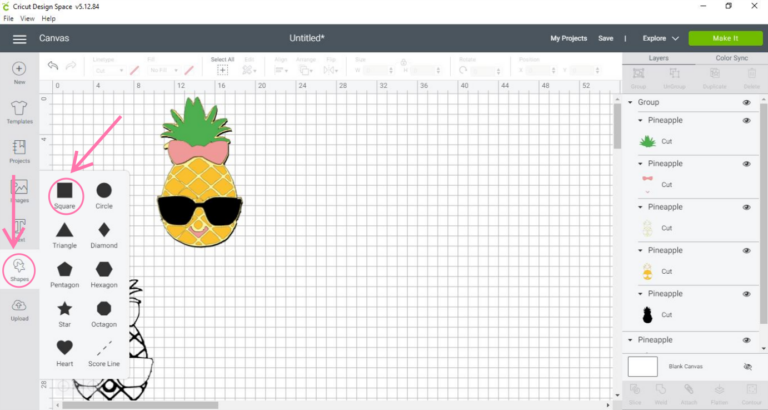
-
Change the size of the foursquare to exist smaller than the prototype by using the dual arrow push button.
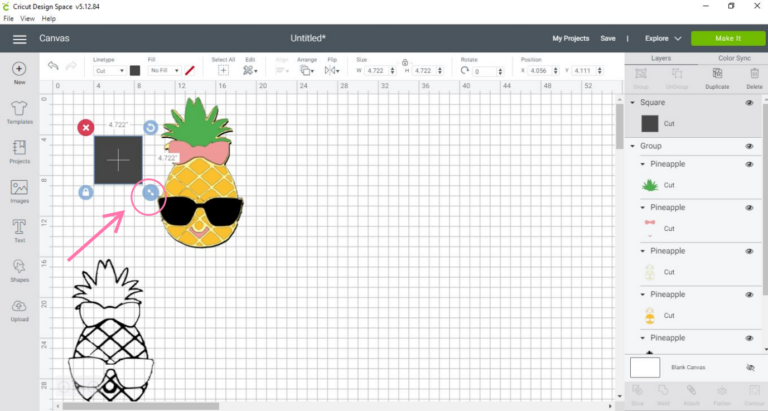
-
Duplicate it and place these squares on either side of the image
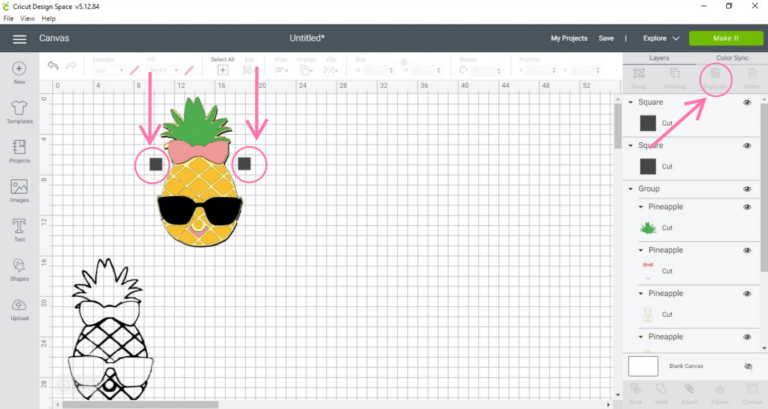
-
Select the squares and 'attach' them together.

-
Duplicate the squares for how many layers you have. For instance, 5 layers calls for 5 sets of squares.

-
After duplicating your squares, align and center them. If they move, motion them back to where you originally placed them.

-
Ungroup your layered epitome.
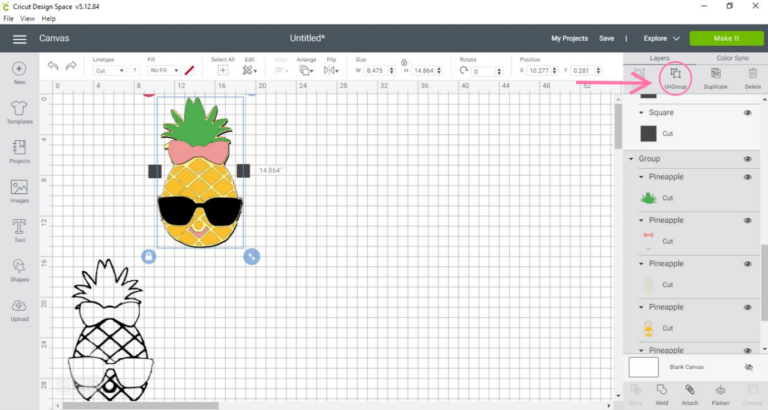
-
So take one set of squares and attach information technology to one layer. Do the aforementioned for all the layers and squares.
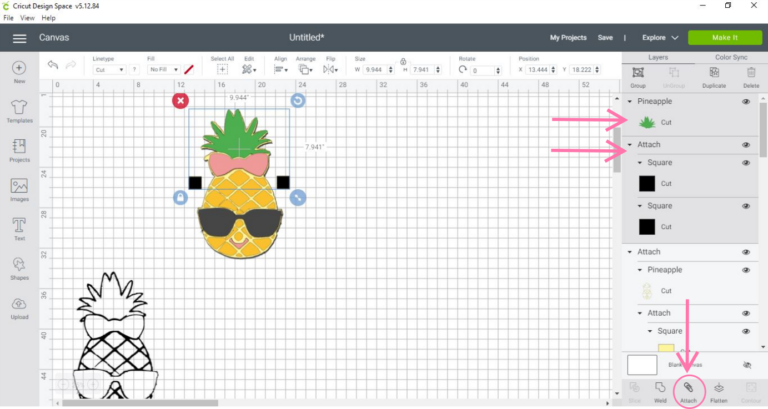
-
Change the colours back to what they were before and make sure each layer has a set of squares.
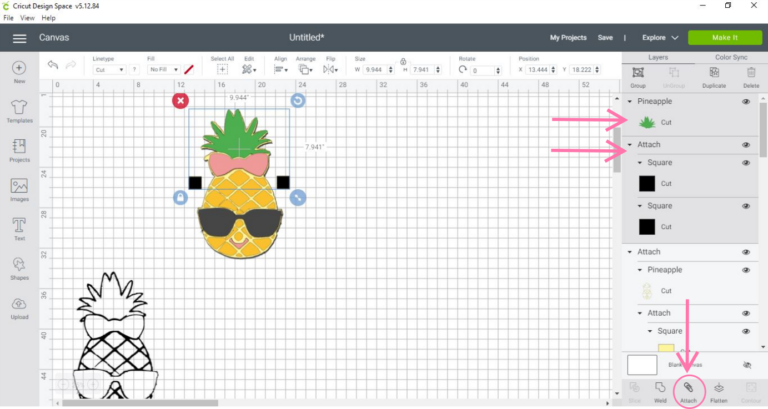
-
Don't forget to salve your projection so you can edit or cut it out if you demand information technology later.
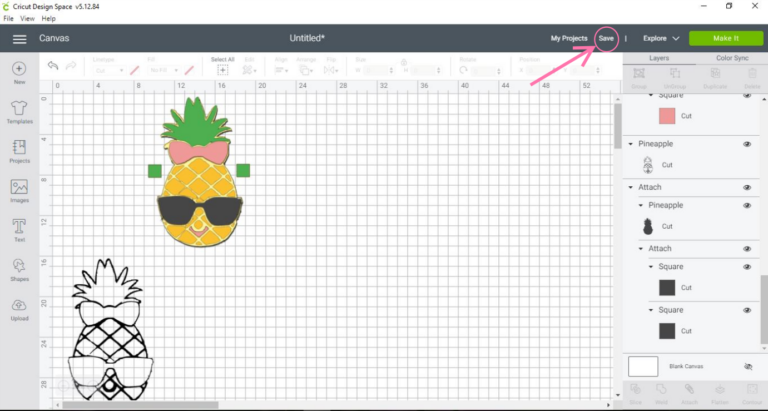
-
Add a name and press 'save'.
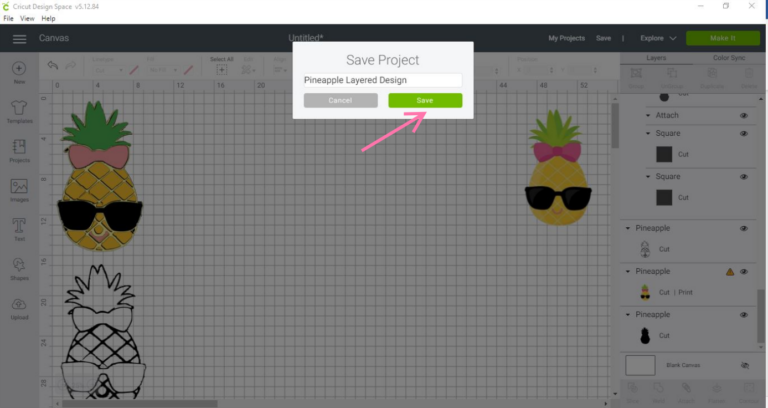
-
Now we are ready to cutting our paradigm. Click on 'make it'.
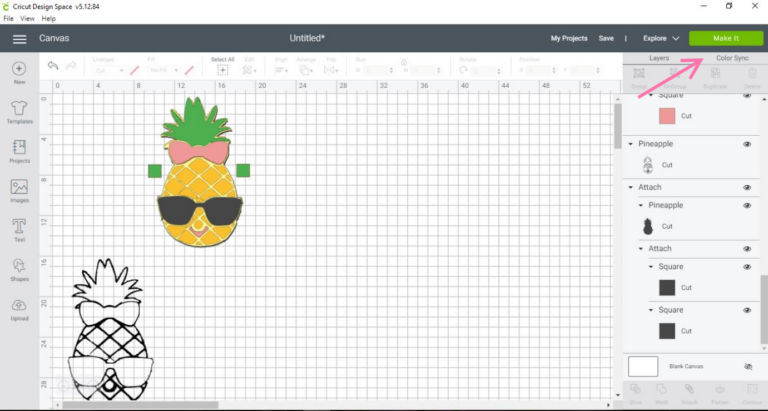
-
There should exist a mat for each colour you are using. If y'all are using rut transfer vinyl (HTV or iron-on), mirror each of your mats. If you are using adhesive vinyl, yous can leave it unchanged. And so press 'continue'.
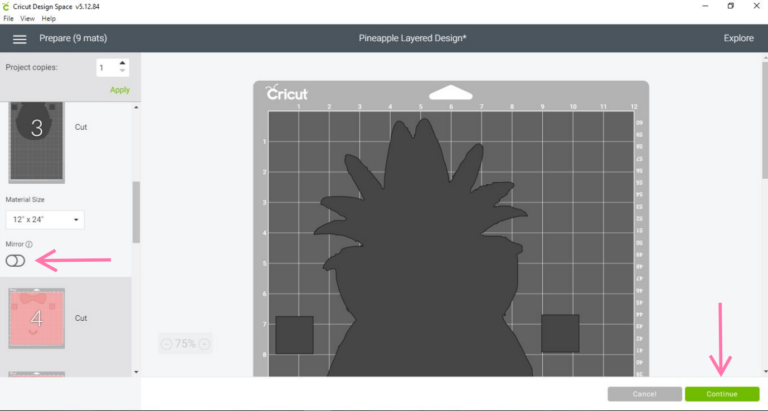
-
Choose your Cricut device, cloth setting, and you're all prepare to cut this multi-layered image!
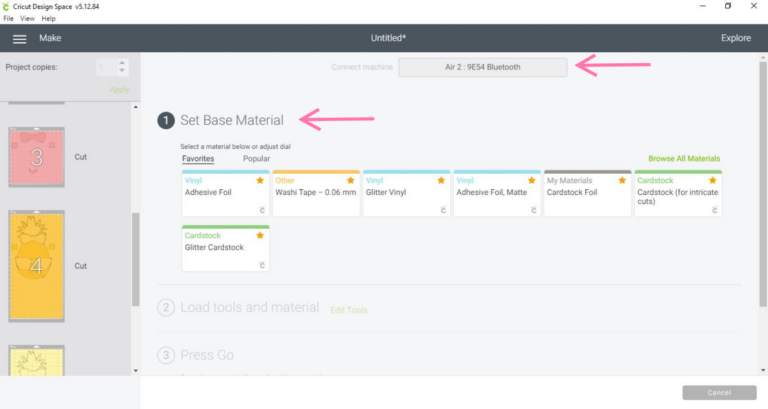
Source: https://cutnmakecrafts.com/how-to-create-a-layered-image-on-cricut/
0 Response to "How Do I Upload an Image to Cricut Design Space With Multiple Layers"
Postar um comentário